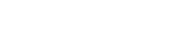Yahoo Pipes tutorial video
Here's a very basic tutorial showing how to create two very basic Yahoo Pipes (pipes.yahoo.com). This isn't for programmers or those who've used similar visual programming systems before. However, those who aren't in that camp might find it interesting. The "script" is included in the extended entry.
On your 'My Pipes' page, click the 'Create a New Pipe', which takes you to this screen.
Let's create a very simple pipe that will just retrieve a blog's feed.
On the left side of the screen under the sources menu you'll see the 'Fetch' menu item. These submenu items are called 'modules'.
The 'fetch' module retrieves one or more feeds. Click and drag the 'Fetch' menu item into the cross-hatched area of the screen. The upper left corner is best.
When you did this, it also created another item called 'pipe output', which as you might guess represents the output of the pipe.
But, first, we need input. So, in the text area of the Fetch box, replace 'url' with http://boreamerica.com/index.xml
When you do that, a feed icon should appear after a bit. If you get an error message instead, check that the feed URL is OK, or try it again. If worse comes to worse, start the whole thing over.
Now, what we need to do is send our input to the output.
See the circle at the bottom of the 'Fetch' box? That represents the output of the Fetch module. Likewise, the circle at the top of the 'pipe output' box represents where the output of this pipe gets its input.
We need to connect those two, so click the circle at the bottom of the 'fetch' box, and drag that connector down the screen. You'll notice that the circle at the top of the 'pipe output' box lit up when you did that. Drag the connector down until it reaches that circle, at which point they should be connected. You've just "piped" the input to the output.
Now, in the upper left corner of the screen you'll see a tab with 'untitled'. Click that and give this pipe a name, such as 'AAR'. Then, click the 'save' button next to that tab.
Then, click the 'Back to my pipes' link at the top, and in the resulting list select the pipe you just created. Then, click the 'run this pipe' link in that screen.
That should show you the feed from whatever site you used. Note that at the bottom there's a 'Get as RSS' link. You might as well subscribe to the underlying feed in this case, but with more complicated pipes this is one of the ways to get the output into your feed reader or whatever you want to do with the pipe.
Now, let's create a slightly more complicated example. Let's say we want to create a feed that only contains items mentioning AlFranken.
As before, create a new pipe, then drag a 'Fetch' item onto the screen, and insert the url of the feed.
But, this time, also drag out a 'Filter' item from the operators menu on the left.
Change the popup to read 'permit' instead of 'block', and put 'franken' in the text area.
Then, similar to what you did before, connect the output of the 'Fetch' item to the input of the 'Filter' item.
Shortly after you do that, the items in the left popup in the 'filter' item will change to match the items in the input. In this case, they've got link, title, and description. Choose 'description'. If you use a different type of feed, or a different input source, the items in the popup will change to match it.
Then, connect the output of the 'filter' item to the input of the 'pipe output' item.
Then, as you did before, give this pipe a name, save it, and click the 'back to my pipes' link.
Then, when you run the pipe, you should see the output filtered to show only those items which mention the word 'franken'.
There are plenty of other modules available, so I'd suggest just trying things and seeing what you can come up with.